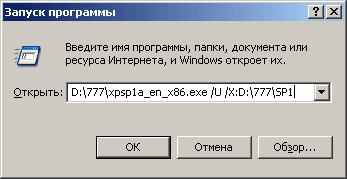
рис.1
Евгений Яворских
Безусловно, следует создавать загрузочный диск с самыми последними обновлениями систем: на сегодняшний день доступны пакеты обновлений (т.н. "сервис-пак") SP1 для Windows XP и SP4 для Windows 2000. Для создания дистрибутива с интегрированным пакетом обновлений нам понадобится оригинальный дистрибутив системы (каталог i386) и файл сервис-пака, представляющий собой большой (более 100 Мб), но вполне обычный архив.
Интеграция пакетов обновлений (SP) в дистрибутивы Windows 2000 и Windows XP
В нашем примере исходный каталог project расположен на диске D: В корневой директории этого диска создаём папку с произвольным именем 777, куда загружаем файл SP1 для Windows XP с названием xpsp1a_en_x86.exe и размером 125 Мб. Теперь "всего-навсего" осталось обновить файлы оригинального дистрибутива. Как уже говорилось, файл сервис-пака представляет собой архив, каковой необходимо распаковать. Делается это двумя способами:
1. Если у вас установлена программа-архиватор типа WinRAR (www.rarlab.com), достаточно извлечь файлы из архива обновлений командой контекстного меню (Извлечь в текущую папку). Не следует пугаться количества файлов, которые явятся на свет Божий по окончании распаковки.
2. Если вы из религиозных или идеологических соображений не используете архиваторы, или предпочитаете командную строку, следует зайти в меню Пуск > Выполнить и дать команду для распаковки архива обновлений. В моем случае данная команда выглядела следующим образом:
D:\777\xpsp1a_en_x86.exe /U /X:D:\777\SP1
(рис1):
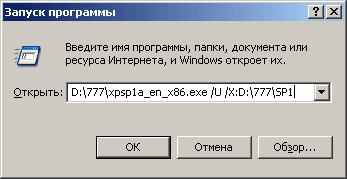
Что это означает? Параметр D:\777\xpsp1a_en_x86.exe указывает путь к архивному файлу сервис-пака, а сочетание ключей /U /X:D:\777\SP1 создаст в каталоге 777 дополнительную папку SP1, куда и будут извлечены файлы обновления. Обратите внимание на то, что между двумя описанными параметрами должен быть пробел! Если все было указано верно, через некоторое время монстрообразный архив извлечет свое содержимое в заданную папку. Теперь не поленитесь, и загляните в эту распакованную бездну файлов: там обязан быть каталог update с файлом update.exe - именно этот файл и запускает процедуру обновления исходного дистрибутива (или, если угодно, интеграцию сервис-пака).
Вид дальнейшей команды будет зависеть от того, где расположены извлеченные файлы обновления, другими словами, нам следует указать точный путь к файлу update.exe. Если содержимое архива извлекалось программой-архиватором, и файлы обновления расположены в каталоге D:\777, то путь к файлу update.exe будет выглядеть, как D:\777\update\update.exe; если же для распаковки архива с SP1 применялась описанные выше параметры командной строки, то все распакованное добро у нас будет лежать в D:\777\SP1, и, следовательно, путь к update.exe будет несколько иным: D:\777\SP1\update\update.exe. Для запуска команды обновления следует в командной строке ввести запись следующего вида (будем считать, что распакованный архив находится в D:\777\SP1):
D:\777\SP1\update\update.exe /S:D:\project\
Как видите, первая часть этой команды представляет собой путь к файлу update.exe, вторая же часть есть ни что иное, как ключ для интеграции SP1 и пути к каталогу с дистрибутивом i386. Почему не указывается явное имя каталога i386? Да потому, что программе обновления требуется указать только ту директорию, где находится папка i386 - остальное она сделает сама. Требования к пробелу между частями команды остаются в силе.
Если все указано верно, через пару минут нас поздравят с успешным
завершением процесса интеграции SP1 в дистрибутив Windows XP (рис.2). К слову сказать, размер обновленного дистрибутива превышает
оригинал всего на 18 Мб: большинство файлов просто перезаписываются.

Создание файла сценария автоматической установки Windows XP
На дистрибутивном CD Windows XP имеется CAB-архив (CD:\SUPPORT\TOOLS\ DEPLOY.CAB). CAB-архив с файлами "Диспетчера установки" следует распаковать в отдельный каталог, и запустить файл setupmgr.exe.
На первом этапе нам предлагается либо создать новый, либо изменить
существующий файл ответов. Ответ очевиден - Создать (рис.3).
Коль скоро мы задались целью создания автоматической установки Windows
XP с компакт-диска, то в следующем окне (рис.4) выберем первую
позицию из трех предлагаемых - Автоматическая установка.
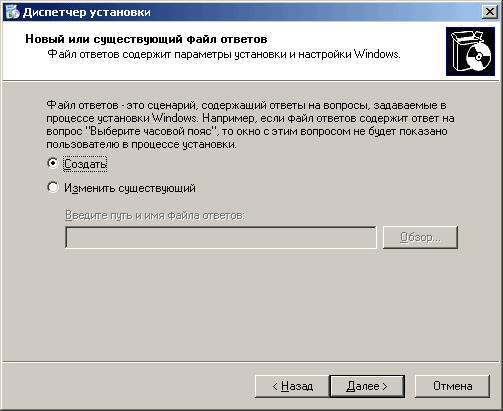



1. Если ваша дисковая подсистема состоит из единственного раздела С:, смело выбирайте параметр "Полностью автоматическая установка". В этом случае у программы установки нет выбора, вследствие чего инсталляция автоматически осуществится в этот самый единственный раздел.
2. Однако, как прикажете быть, если у пользователя несколько разделов? Например, у меня Windows XP установлен на логический диск Е:, и в дальнейшем мне хотелось бы иметь свободу выбора диска для установки. Для такого варианта предусмотрен параметр "Скрытые этапы": установка произойдет автоматически, за исключением выбора дискового раздела для инсталляции.
Дальнейший этап подразумевает создание установки либо для сетевых
решений, либо для запуска с компакт-диска. Коль скоро мы создаем
мультизагрузочный диск, выбираем параметр "Установить с
компакт-диска" (рис.7).

1. В разделе Общие параметры > Параметры экрана
можно задать нестандартные разрешения дисплея и частоту обновления
экрана (рис.8): согласитесь, приятно иметь оригинальное, не похожее
на тривиальное, окно установки системы.

2. Если используется англоязычный дистрибутив Windows XP в сочетании
с острым желанием создать русские региональные установки , в разделе
Дополнительные параметры > Язык и стандарты следует отметить
пункт Указать региональные стандарты в файле ответов и в
выпадающем списке выбрать значение Russian (рис.9).

3. Дополнительные языки выбираются в разделе Дополнительные
параметры > Языки посредством выделения нужных параметров
при нажатой клавише Ctrl (рис.10).

4. Предварительная "тонкая" настройка Internet Explorer
без труда осуществляется в разделе Дополнительные параметры >
Параметры обозревателя > Самостоятельно указать параметры >
кнопка Параметры обозревателя (рис.11). Для Windows XP можно
не только задать параметры домашней и поисковой страниц, но и заранее
наполнить "Избранное" нужными ссылками.

И, наконец, на завершающем этапе нас попросят указать каталог для
размещения созданного файла ответов - в нашем случае это каталог
с дистрибутивом, расположенный в каталоге D:\project\I386
(рис.12).

|
|
Если вы хотите, чтобы все неизвестные файлы открывались в блокноте (а
не выводился диалог с запросом, с помощью какой программы его
открыть),
надо изменить параметр по умолчанию в разделе
HKEY_LOCAL_MACHINE\SOFTWARE\Classes\Unknown\shell\openas\comma
nd
на значение типа "C:\Windows\notepad.exe %1" (без кавычек).
Консоль восстановления - это командная строка, которая поддерживает целый список команд, которые могут быть использованы при устранении неполадок с вашим компьютером, когда ваш компьютер запускается некорректно или же не запускается вовсе. Если вы не можете загрузиться в режиме Safe Mode, то тогда вы должны попробовать использовать консоль восстановления.
В Консоли восстановления Windows XP вы можете следующее:
Использовать, копировать, переименовывать или замещать системные файлы и директории
Исправлять boot sector файловой системы или Master Boot Record (MBR)
Включать или выключать сервисы или установку устройств при последующем запуске компьютера
Создавать или форматировать разделы на диске
Есть несколько способов, которыми вы можете попасть в Консоль восстановления. Вы можете загрузить ее с Windows XP CD-ROM, когда появится необходимость, но лучше будет установить консоль восстановления до появления необходимости в ней. Плюс установки Консоли восстановления на ваш компьютер очевидна, вы можете запустить ее намного быстрее.
Вы должны понять, что может возникнуть случаи, когда вы не сможете загрузиться с вашего жесткого диска, в этих случаях вам все равно придется использовать Windows XP CD. Но для других проблем Консоль восстановления, установленная на ваш компьютер, может быть прекрасным решением.
Для установки Консоли восстановления на ваш компьютер, вам потребуется около 7 Mb свободного места. Для установки вам необходимо проделать следующее:
Во время использования Windows XP, вставьте в CD-ROЬ оригинальный диск Windows XP и нажмите Выход, когда появится окно с началом установки системы. (Вы можете пропустить это, если имеете директорию \i386 на вашем жестком диске)
Выберите Пуск -> Выполнить и в появившемся окне введитеe:
{X}:\i386\winnt32.exe /cmdcons
Где {X} должно быть
буквой диска, соответствующей CD-ROM.Если директория i386 уже
содержится на вашем компьютере, то вам достаточно указать путь к
ней, например: C:\i386\winnt32.exe /cmdcons
Следуйте указаниям для установки консоли, после завершения установки перезагрузите компьютер
Косоль восстановления покажет список доступных операционных систем в меню загрузки, для использования консоли восстановления вам необходимы права администратора
Ждя ускорения меню загрузки выберите Пуск -> Панель управления -> Система -> Дополнительно. Нажмите на кнопке Настройка в меню Загрузка и Восстановление. В разделе Загрузка системы вы можете установить время, используемое для показа меню загрузки. bootmenu.
Источник: oszone.net
Возможность завершения командной строки Windows NT/2000/XP.
Завершение команды позволяет Вам напечатать только часть имени файла, затем система закончит оставшуюся часть за Вас после нажатия клавиши "Tab". Это свойство подобно особенности завершения команды в оболочке UNIX. Для включения этой возможности:
1. Откройте раздел реестра:
HKEY_CURRENT_USER\Software\Microsoft\Command Processor
и установите значение dword-параметра "CompletionChar" равным 9 для клавиши "Tab".
2. Выйдите из редактора реестра и перезагрузите Ваш компьютер. Теперь, когда Вы напечатаете первую часть имени файла и нажмёте клавишу "Tab", Windows завершит имя файла за Вас.
Обратите внимание: значение параметра "CompletionChar" определяет, какая клавиша выполняет завершение команды, то есть 9 соответствует клавише "Tab".
|
|
В Windows Explorer файлы можно переименовывать скопом. Выделите в окне группу файлов, кликните правой кнопкой по одному из них и, если нужно, переименуйте его. Все выделенные файлы получат имя указанного файла с индивидуальными номерами в скобках.
Windows Media Player в процессе воспроизведения треков отображает обложки альбомов - если находит их изображение в интернете во время копирования трека с CD. В противном случае, а также если у вас большая библиотека музыкальных файлов WMP, вы можете поместить свою собственную копию изображения обложки в тот же каталог, где хранятся записи. Просто назовите ее имя_каталога.jpg, и Windows Media Player найдет и выведет эту картинку.
Кликните правой кнопкой мыши на иконке "Мой
компьютер", а в появившемся меню выберите пункт "Свойства". Перед вами
появится диалоговое окно. Видите - слева внизу есть пустое место? По замыслу
Microsoft там может распологаться эмблема фирмы-поставщика вашего
компьютера. А можно туда просто поместить свою картинку. Создайте файл c:\windows\system\oeminfo.ini
и поместите туда следующий текст:
[general]
Manufacturer=Напишите, кто производитель вашего ПК
Model=Напишите, какой модели ваш ПК
[Support Information] Line1=Пишите что хотите
Line2=Пишите что хотите
Line3=Пишите что хотите
.
.
.
LineX=...
Теперь вам нужно создать логотип, который можно поместить в диалоговом окне.
Картинка должна быть в формате BMP, иметь размер 160x120 и палитру в 256
цветов. Картинку сохраните в файле c:\windows\system\oemlogo.bmp, а потом
нажмите F5 для обновления свойств системы. Все, теперь в диалоговом окне
"Свойства системы" будет красоваться ваша картинка с текстом.